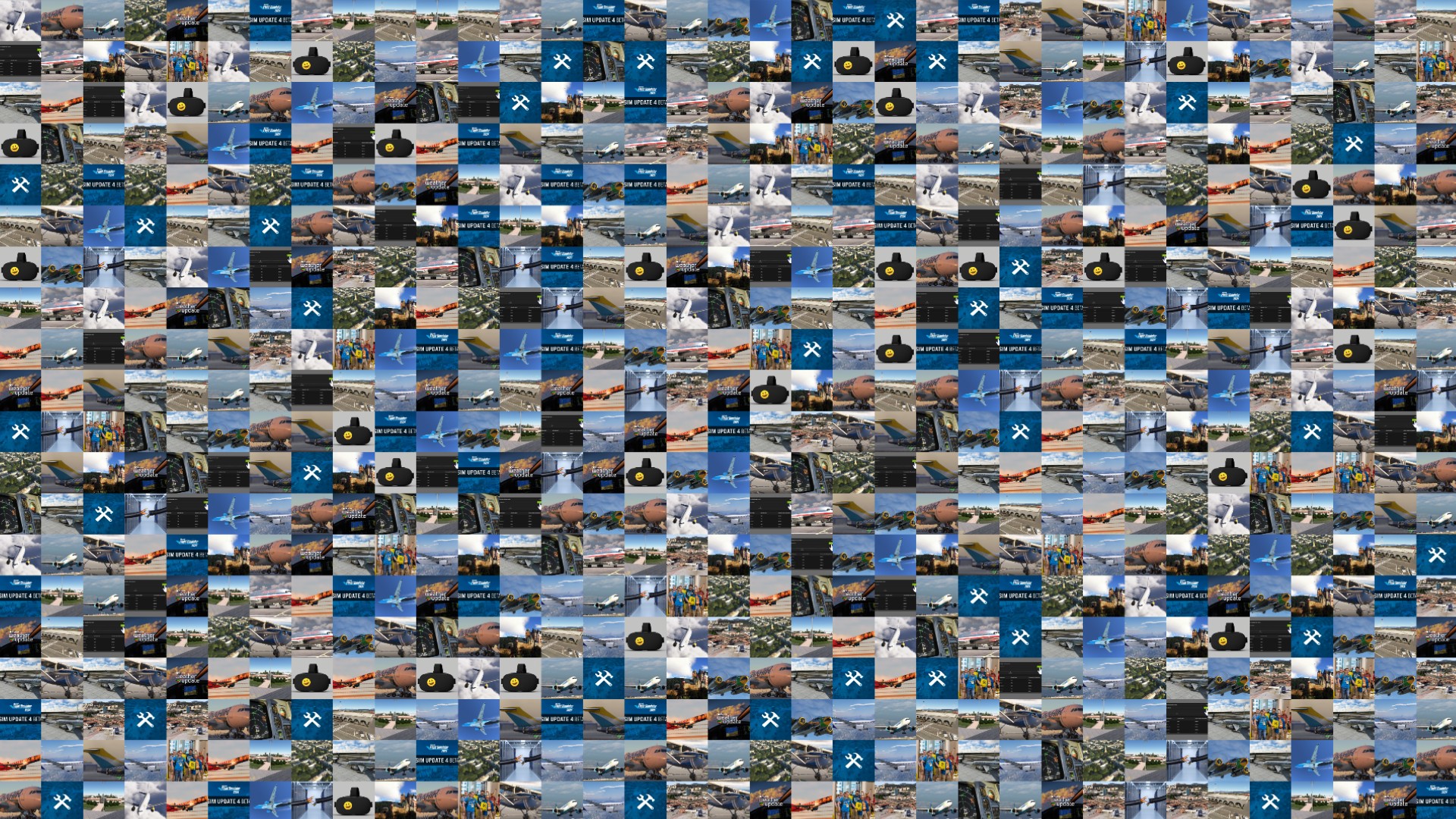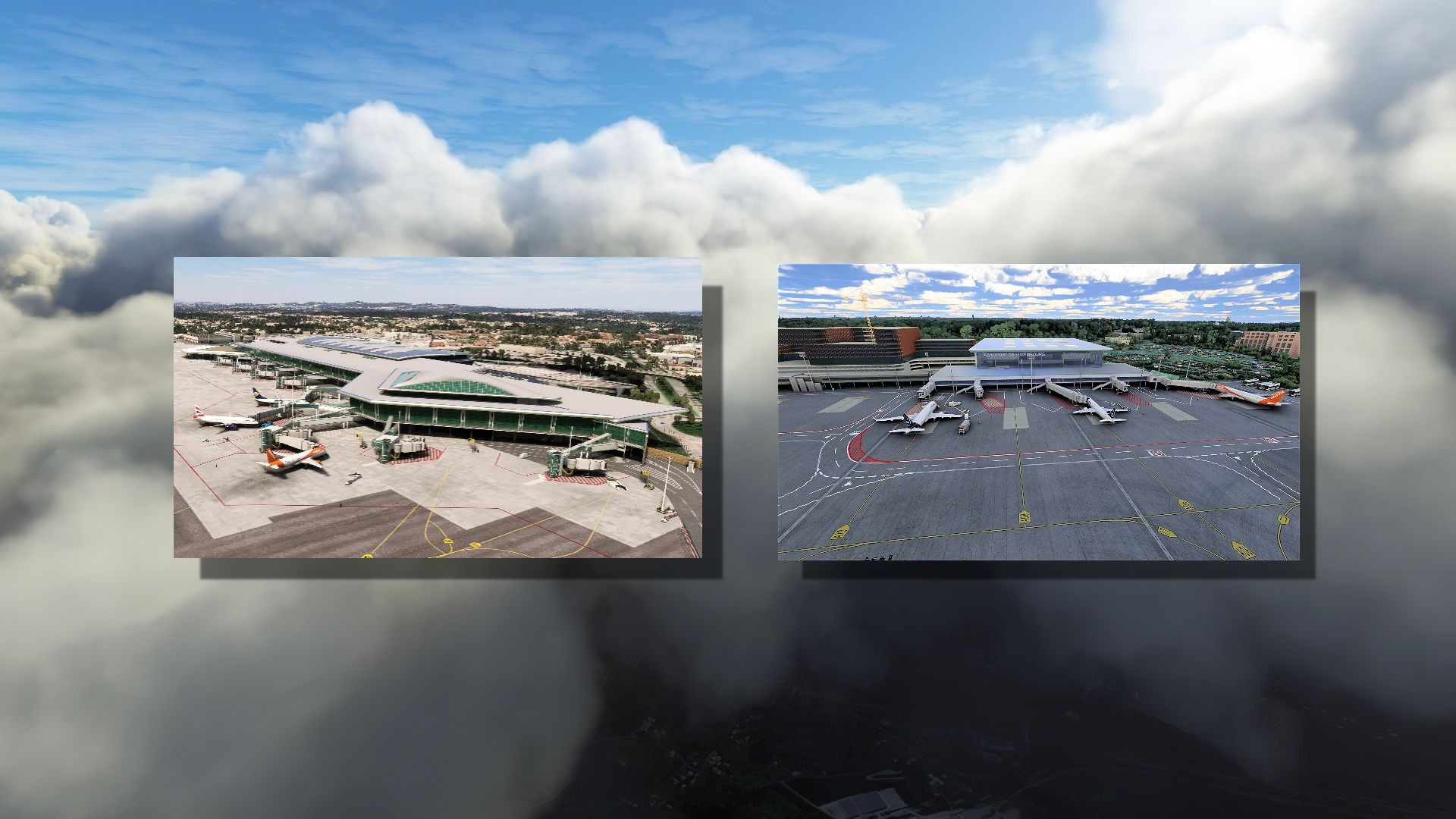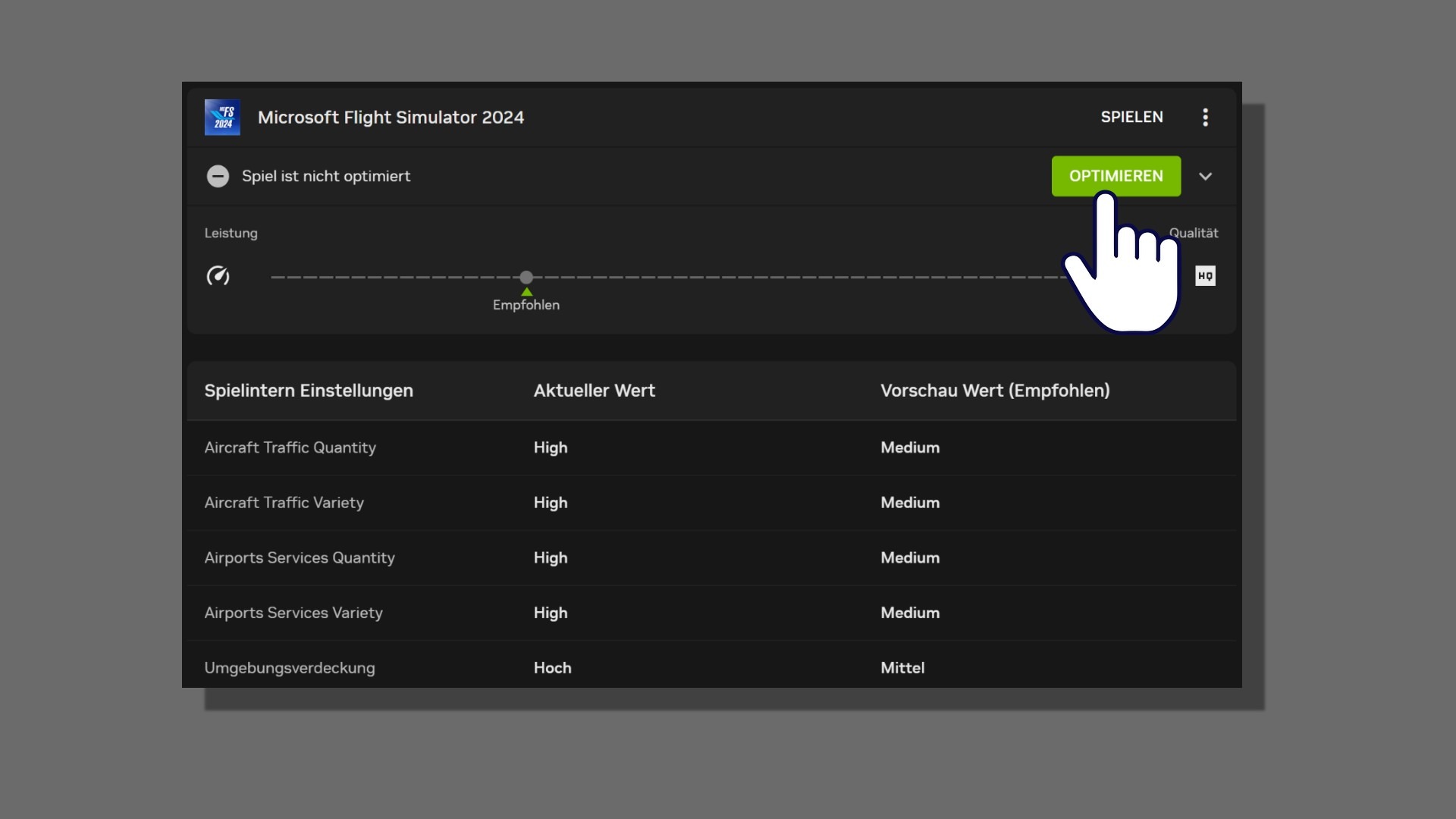Performance-Killer Windows 11? Leistungs-Bremsen lösen! Wie?
Laut Microsoft soll Windows 11 besser für Spiele geeignet sein als die Vorgängerversion Windows 10. Vor allem der aktivierte Game Mode bringe eine bessere Performance und eine höhere FPS-Rate (Bilder Pro Sekunde), wird versprochen. Wenn man allerdings die Foren durchstöbert, dann kommt man zu einem ganz anderen Schluss. Für den Microsoft Flight Simulator stimmt diese Behauptung demnach nur bedingt oder überhaupt nicht. Zahlreiche User beklagen im Gegenteil unter Windows 11 sogar deutliche Leistungseinbrüche. Ähnliches gilt für den X-Plane 12 und den Aerofly FS 4.
Mehr Leistung, dafür weniger Sicherheit
Als echte Bremsen erweisen sich in Windows 11 verschiedene Sicherheitseinstellungen, wie VMP (Virtual Machine Platform) oder HVCI (Hypervisor-Protected Code Integrity). Diese Funktionen verhindern, dass Angreifer ihren eigenen bösartigen Code einschleusen und stellen zudem sicher, dass alle vom Betriebssystem geladenen Treiber eine korrekte Signatur tragen und somit vertrauenswürdig sind. Beide Sicherheitsfunktionen sind unter Windows 11 standardmäßig aktiv, wenn die Hardware sie unterstützt.
Microsoft sind die damit verbundenen Leistungseinbrüche offenbar bewusst. Auf der MS-Supportseite ist da etwa zu lesen:
„Im Rahmen der kontinuierlichen Tests und des Feedbacks von Benutzern hat Microsoft festgestellt, dass es in einigen Szenarien und einigen Konfigurationen von Gaming-Geräten zu Leistungseinbußen mit Speicherintegrität und VMP kommen kann.“
Gamern rät Microsoft deshalb, während der Spielphase diese Sicherheitseinstellungen zu deaktivieren und sie nach dem Spiel wieder zu aktivieren.
Deaktivieren der Speicherintegrität
In der Taskleiste unten auf das Lupe-Symbol klicken und im Eingabefeld „Kernisolierung“ eingeben und „Kernisolierung“ darunter wählen
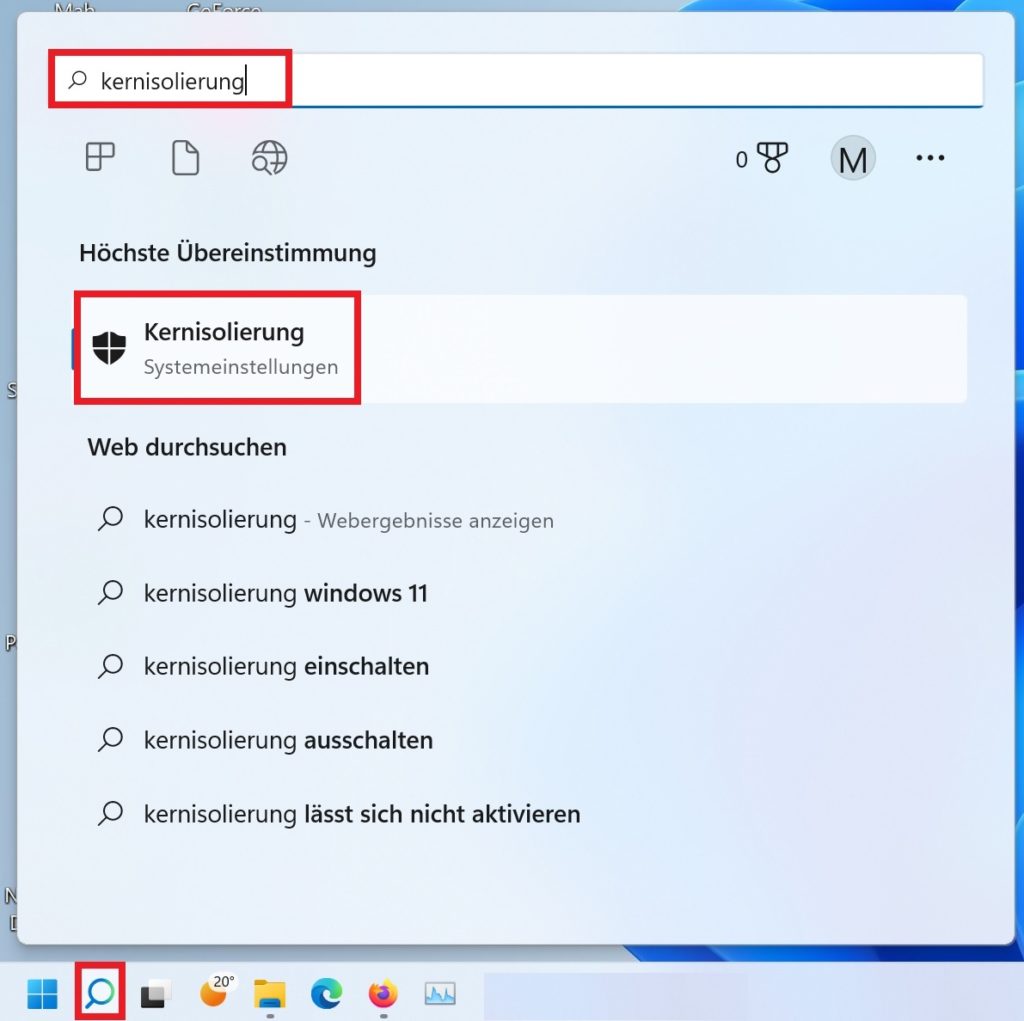
Im daraufhin geöffneten Fenster den Umschalter auf „Aus“ stellen.
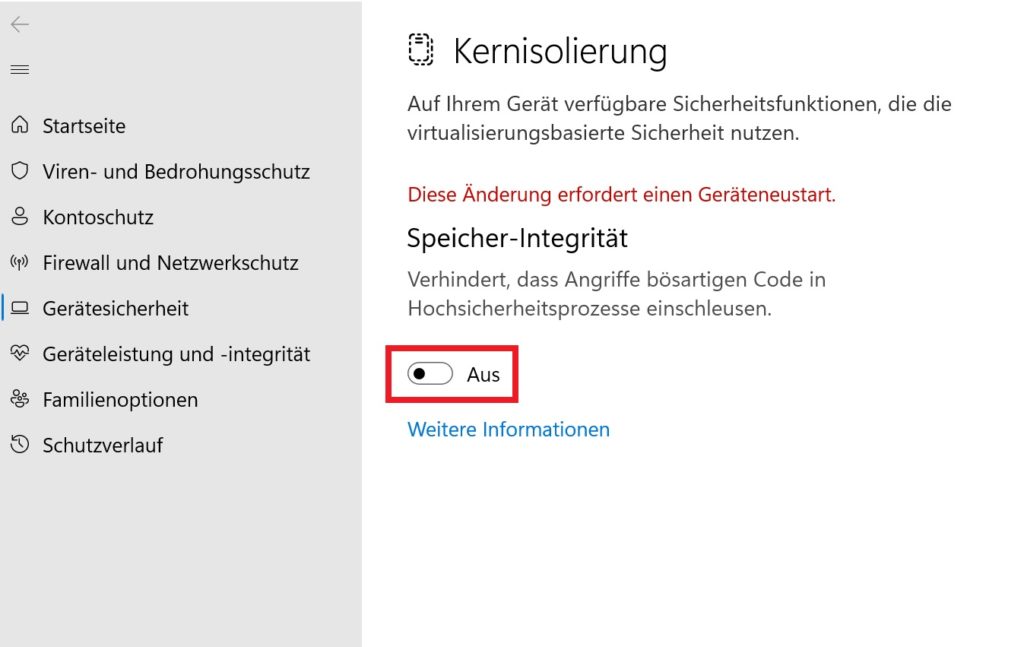
PC neu starten.
Deaktivieren der Virtuellen Computerplattform (VMP)
In der Taskleiste unten auf das Lupe-Symbol klicken und im Eingabefeld „Windows-Features“ eingeben und darunter „Windows-Features aktivieren oder deaktivieren“ wählen.
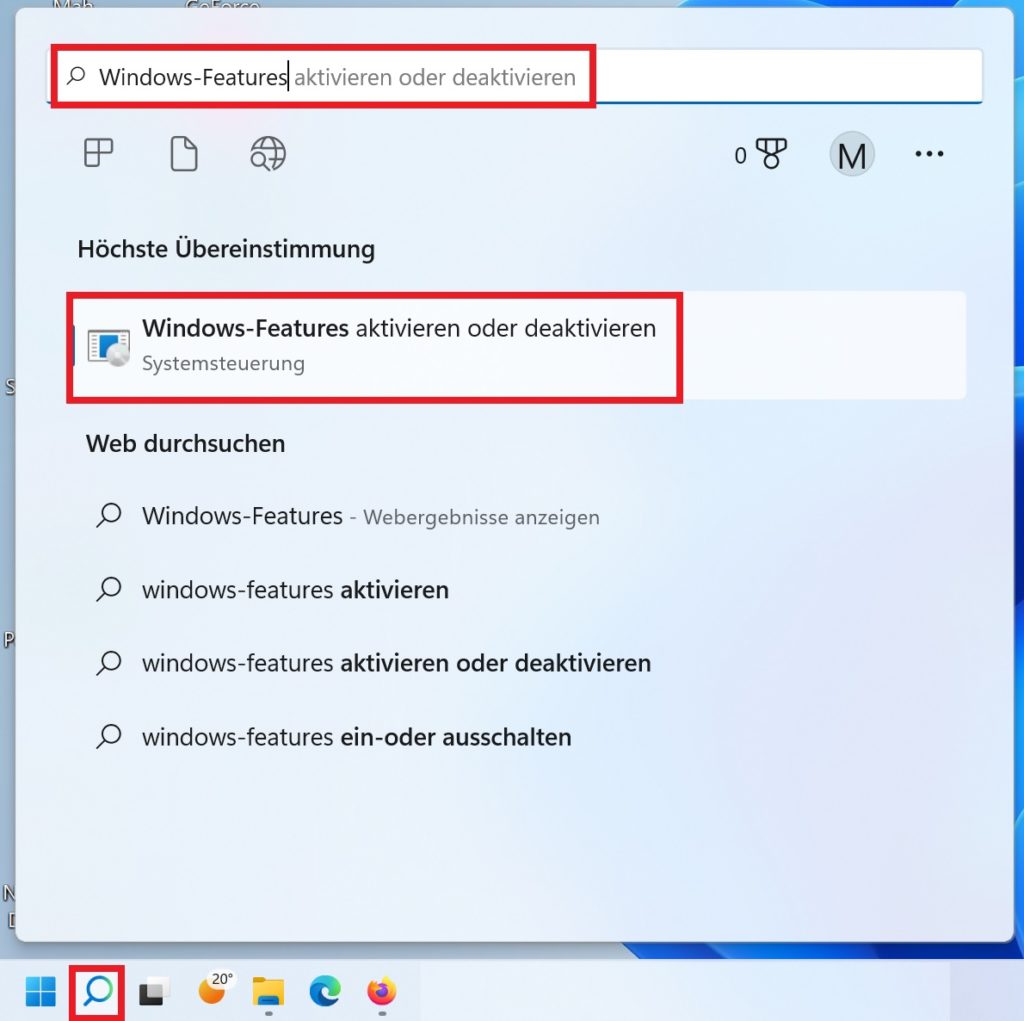
Im daraufhin geöffneten Fenster „VM-Plattform“ deaktivieren.
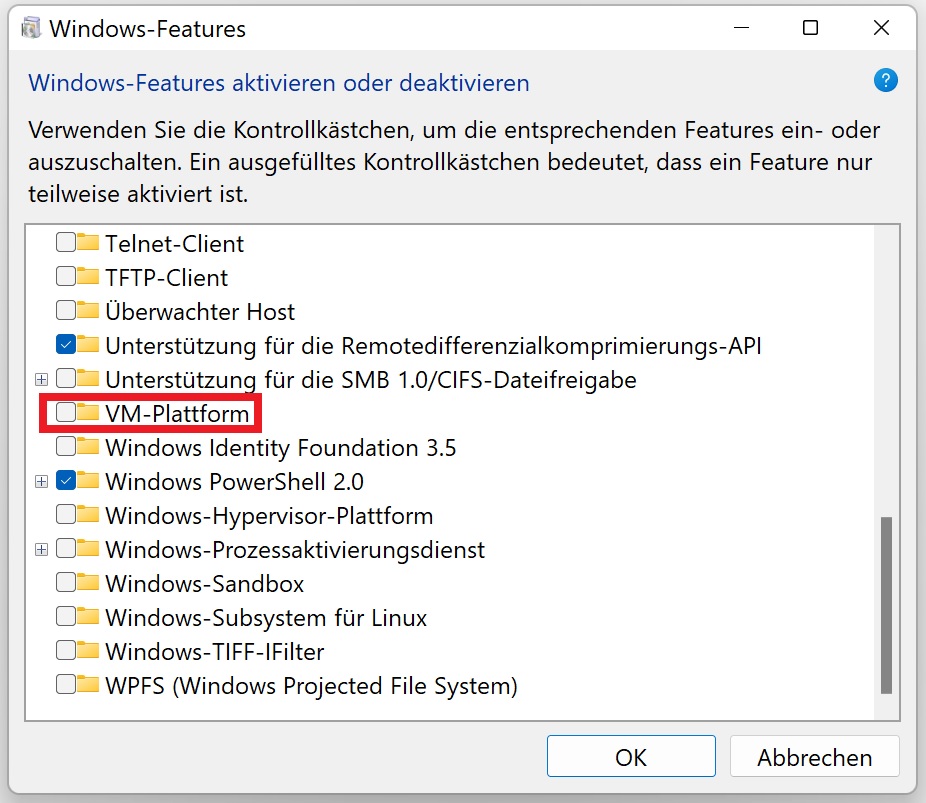
Auf OK drücken und PC neu starten.
Die von Microsoft vorgeschlagene Deaktivierung der Sicherheitseinstellungen, um die Leistung zu erhöhen, ist allerdings keine praktikable Dauerlösung. Das ständige Deaktivieren und Wiederaktivieren nervt! Hier ist Microsoft in der Pflicht, deutlich nachzubessern!
Schlechte VR-Leistung unter Windows 11 22H2
Vor allem Benutzer virtueller Brillen beklagen sich nach dem Upgrade auf Windows 11 Version 22H2 über eine deutlich schlechtere Leistung mit niedrigen Bildraten und Ruckeln im Microsoft Flight Simulator. Auch beim Aerofly FS 4 und beim X-Plane 12 sind ähnliche Verschlechterungen bemerkbar. Am deutlichsten zeigt sich das bei Kopfbewegungen.
Was kann dagegen unternommen werden?
Der Leistungseinbruch macht sich vor allem bei NVIDIA Geforce Karten bemerkbar. Als erste Maßnahme sollte man überprüfen, ob man den aktuellsten Grafiktreiber (derzeit Version 522.25) installiert hat. Den Download gibt es hier:
Sollte es trotzdem keine deutliche Verbesserung geben, hier weitere Möglichkeiten:
Als Leistungskiller wurde in Version 22H2 der Prozess „HolographicShell“ identifiziert. User Kilumbus5901 rät im Flightsimulator Forum, HolographicShell zu deaktivieren, was zu einer deutlichen Verbesserung führt, wie zahlreiche User im Forum bestätigen.
In der Taskleiste unten auf das Lupe-Symbol klicken und im Eingabefeld „Computerverwaltung“ eingeben und „Computerverwaltung“ darunter wählen
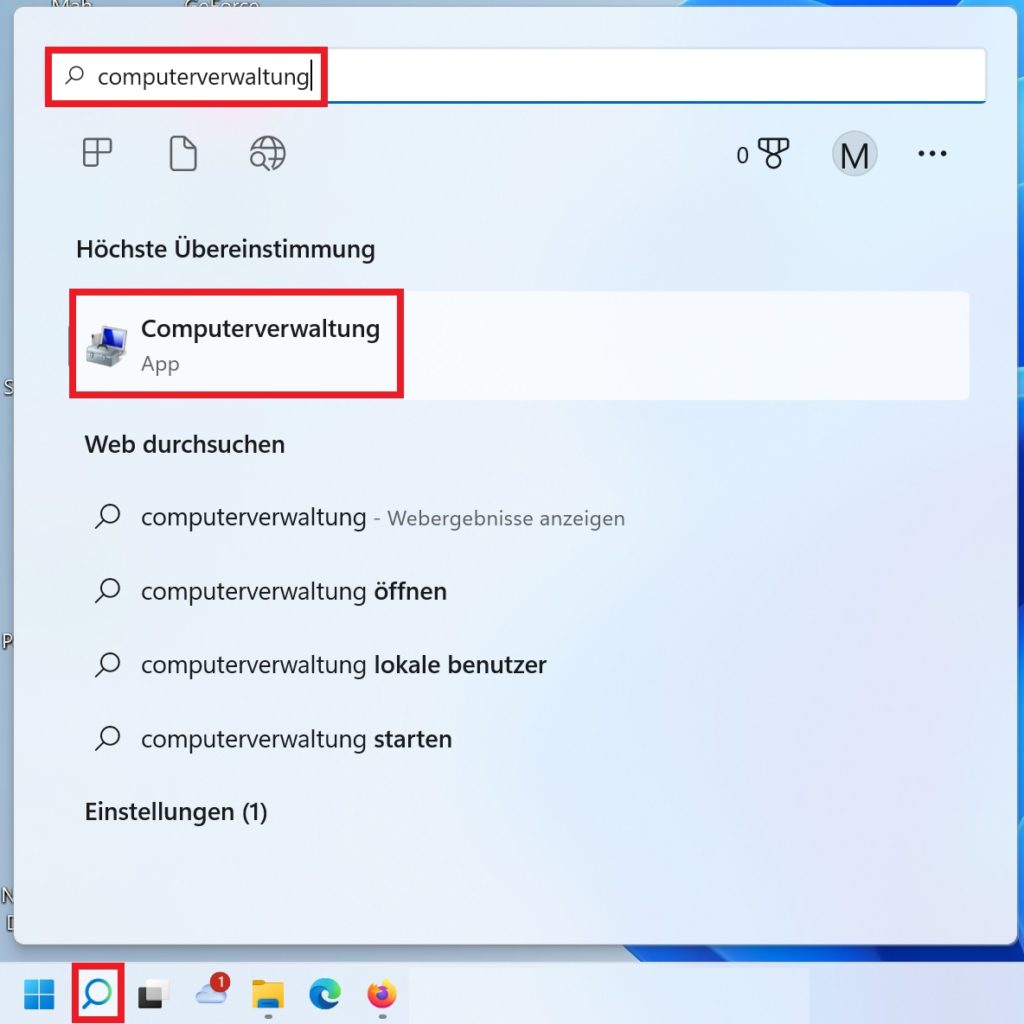
Im Fenster Computerverwaltung Computerverwaltung (Lokal) > System > Leistung > Datensammlersätze > Ereignisablaufverfolgungssitzungen anwählen und „HolographicShell“ suchen. Mit rechtem Mausklick Fenster öffnen und dort Beenden wählen.
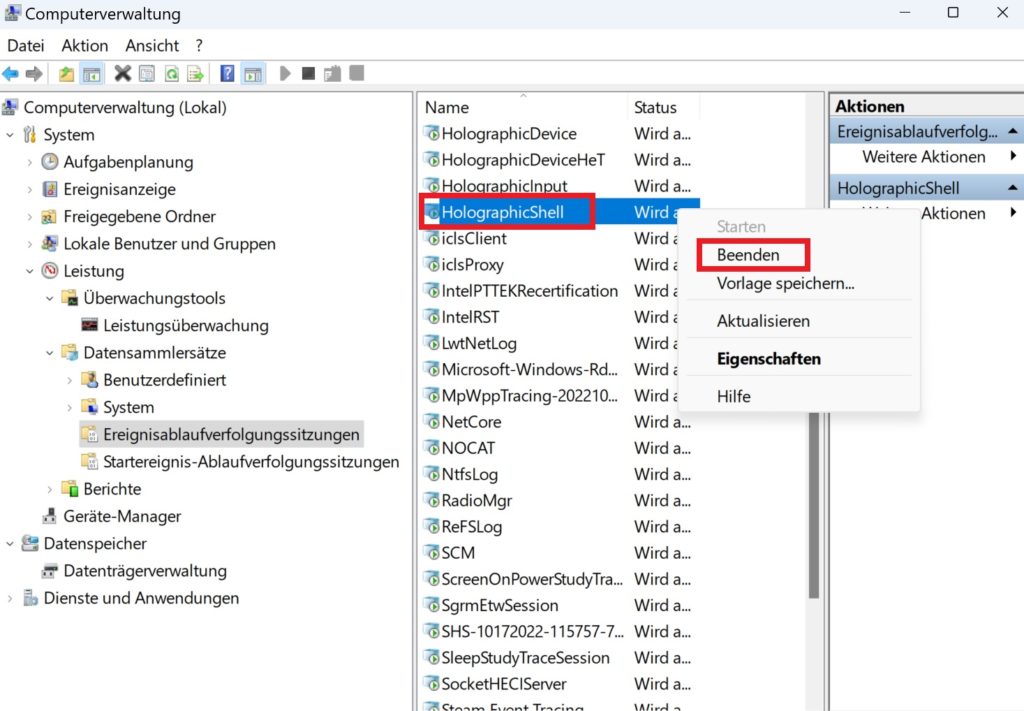
Nachteil. Diese Methode muss bei jedem Neustart des Systems neuerlich angewendet werden.
Eine Lösung auf Zeit ist das Zurücksetzen des Systems auf eine vorhergehende Version, etwa 21H2.
In der Taskleiste unten auf das Lupe-Symbol klicken und im Eingabefeld „zurück“ eingeben und „Diesen PC zurücksetzen“ darunter wählen
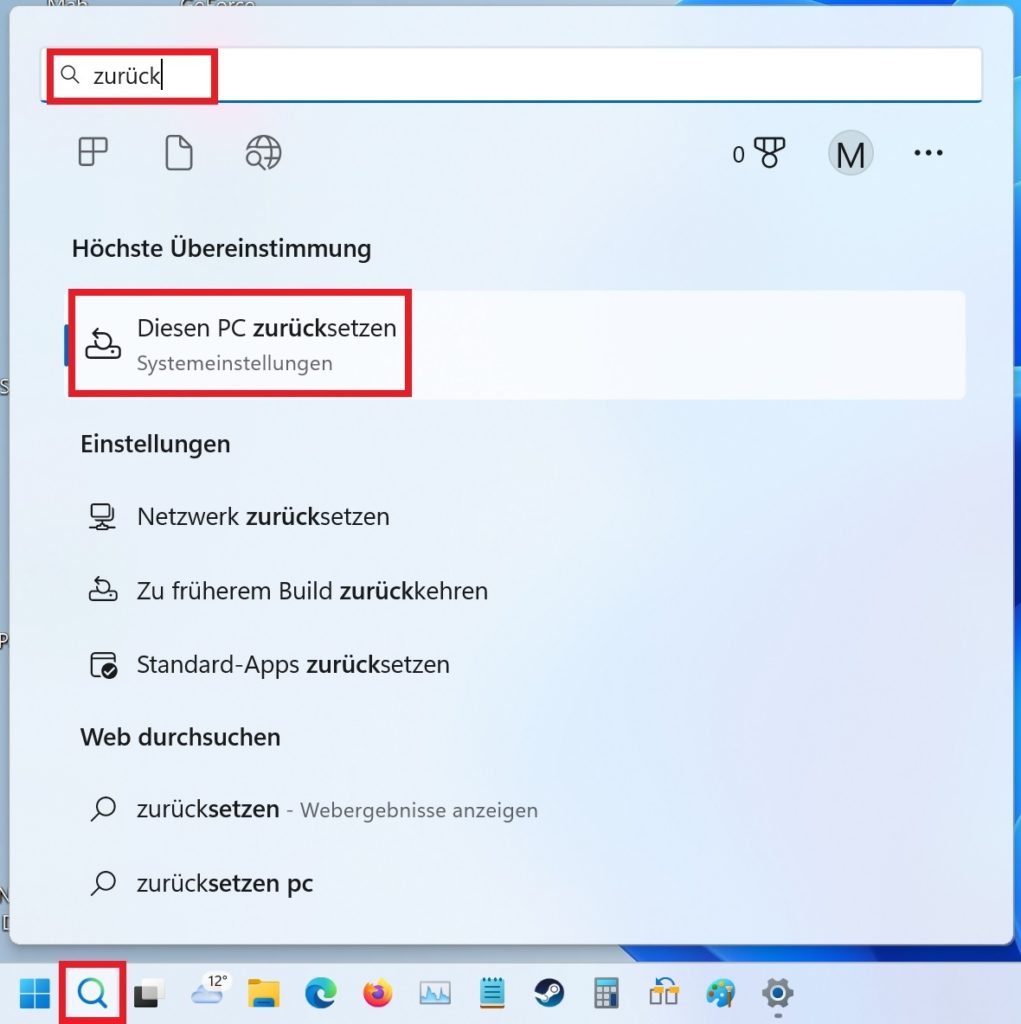
Im daraufhin geöffneten Fenster System > Wiederherstellung auf die Schaltfläche „Zurückkehren“ drücken.
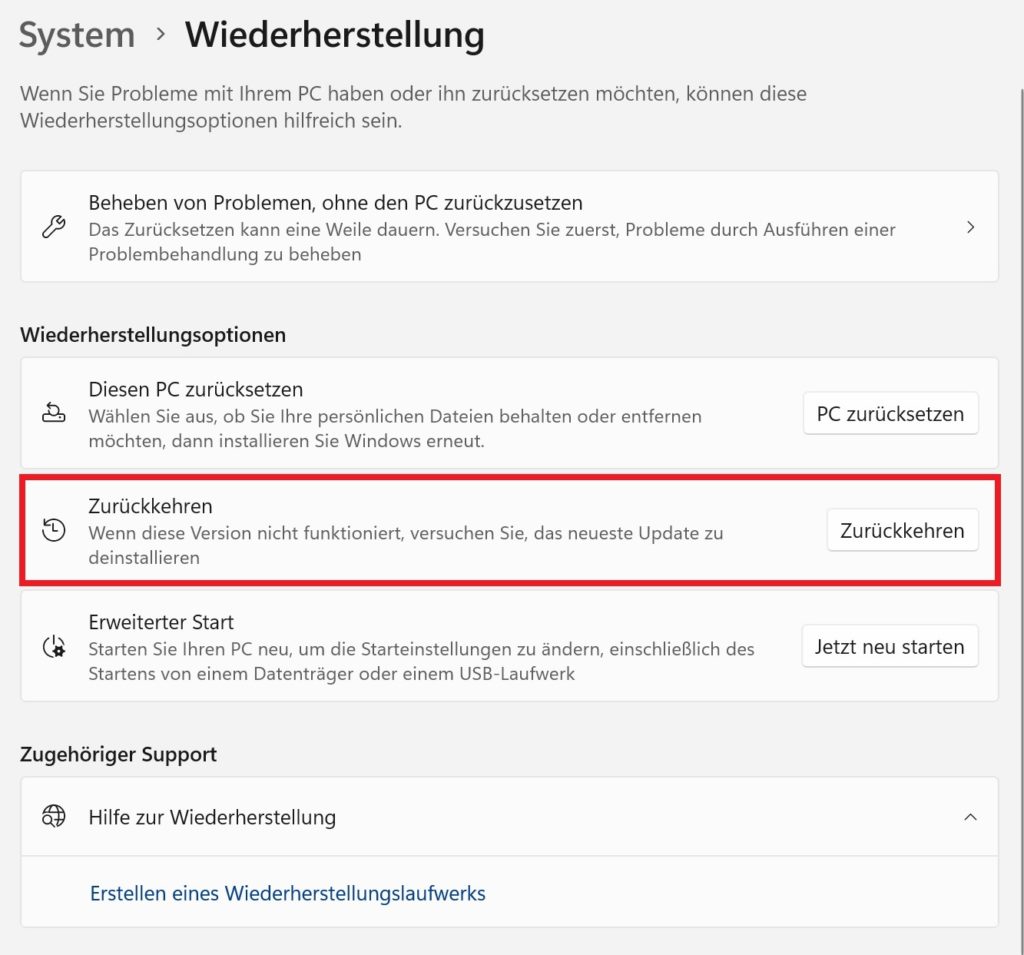
Daraufhin wird das System auf eine ältere Version zurückgesetzt. Allerdings zeitlich begrenzt.
Fazit
Wer noch nicht von Windows 10 auf 11 gewechselt ist, sollte es vorerst auch bleiben lassen. Vor allem dann, wenn der MSFS, X-Plane 12 oder Aerofly FS 4 unter Windows 10 zufriedenstellend laufen. Hier gilt die alte Computer-Binsenweisheit: „Never change a running system“, frei übersetzt „Ändere niemals ein funktionierendes System“. Wer bereits Windows 11 installiert hat, sollte jedenfalls (noch) nicht zu Version 22H2 wechseln, um sich möglichen Ärger zu ersparen. Stand 17.10.2022.
Ebenfalls interessant:
MSFS: Performance-Steigerung durch einfachen Trick
Inhalt teilen: